
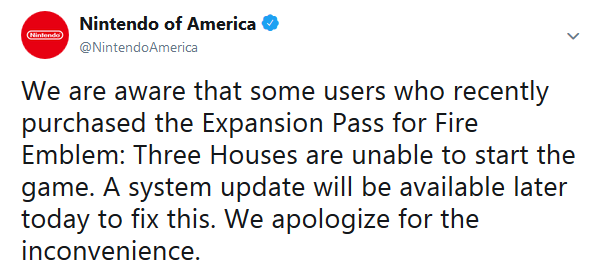
- #Yuzu keys contents without switch how to
- #Yuzu keys contents without switch windows 7
- #Yuzu keys contents without switch download
When annotating a section, you probably won't want to include the (default) page number and you can't turn them off using a dialog interface option. The annotations shown in Figure A are the result of applying a custom style to the TOC's fourth level.
#Yuzu keys contents without switch how to
To learn how to annotate an entry, read Use a custom style to annotate a Word table of contents.įor a complete list of TOC switches, read Field codes: TOC (Table of Contents) field. The first three switches are defaults \t was added to display annotations for the third-level entries. The first three use the built-in heading styles and a fourth is based on a custom style to generate hyperlinked entries.

If you know how to interpret the switches, you can quickly discern that this TOC has four levels. In this case, the TOC includes a custom style named TOC Summary as the fourth level. \t "TOC Summary, 4" adds a style other than the built-in heading styles to the TOC.\z hides tab leaders and page numbers in Web Layout view because they're irrelevant in the web environment.If you delete this switch, only the page numbers are hyperlinked. \h is the hyperlink switch that turns each entry into a hyperlink to the associated section.\o "1-3" is the default level argument and tells Word to include Heading 1, Heading 2, and Heading 3 in the TOC.Everything else is a switch with arguments: TOC is the identifier, the table of contents field. The field tells you everything you need to know. To expose the field that controls the TOC, click inside the TOC and press + Figure B shows the TOC's field and switches. On the surface it appears to be ordinary text-but there's more than meets the eye. You may never need these features, but it's good to know they're available just in case.īefore we continue with the actual TOC technique, let's examine a TOC field. And more options are available if you know how to modify the underlying field. Word's Ribbon-based interface does such a good job of walking users through the process of generating a TOC, most don't realize that the resulting TOC is actually a field. As Word evolves and offers more feature via the interface, fields are less visible, but you're still using them. For instance, when you insert a page number into a document's header, you're inserting a field.
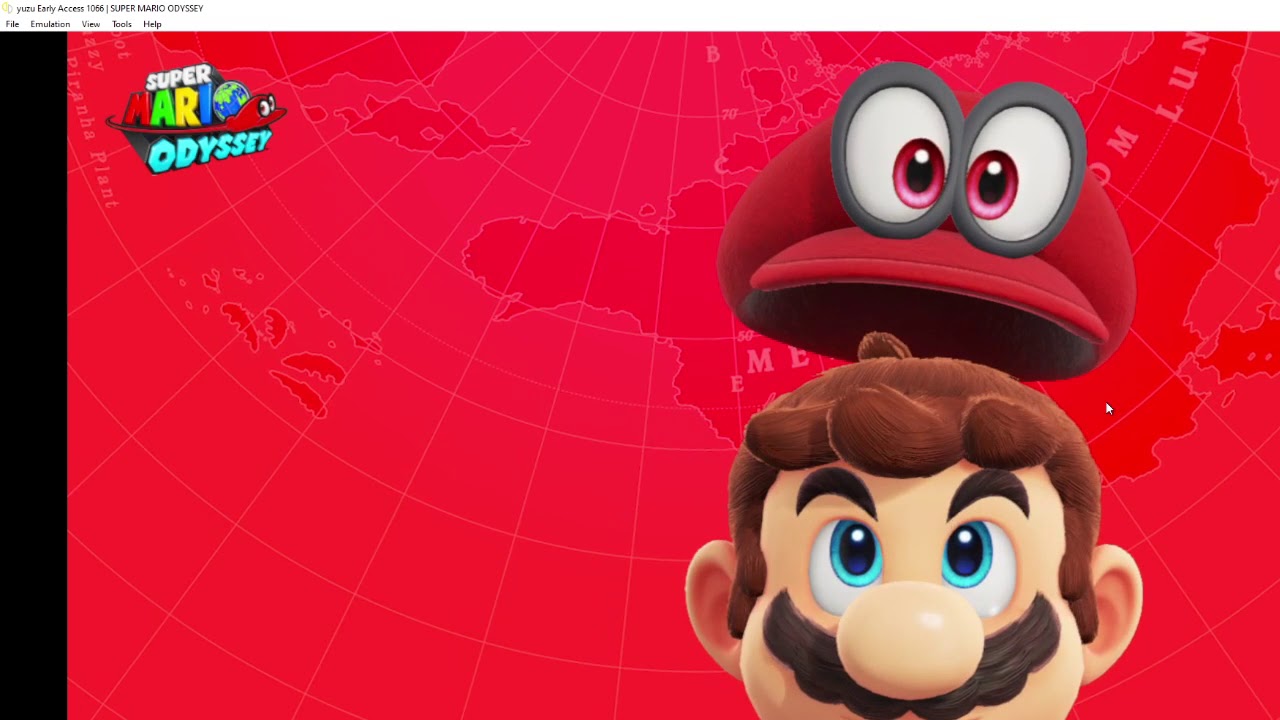
You probably use them often without realizing it. More specifically, a field is a set of instructions that perform an action automatically. In a nutshell, fields are dynamic placeholders. How to build a table of contents by using custom styles in Word 2002 and Word 2003 About Word's TOC field How to use outline levels to create a table of contents (TOC) in Word 2003 and in Word 2002 If you'd like to learn more about generating a TOC using Word 2003, please review the following articles at : There are no instructions for Word 2003 in this article. If you're not, you might want to read How to insert a table of contents into a Word document before you continue with this article-but doing so isn't strictly necessary to follow this article. This article assumes that you're familiar with Word's TOC feature and fields.

#Yuzu keys contents without switch download
You can work with any simple document or download the demonstration.
#Yuzu keys contents without switch windows 7
I'm using Word 2013 with Windows 7 but you can easily apply these instructions to all of Word's ribbon versions. In this article, I'll show you two such features: We'll omit page numbers from individual levels and generate a partial TOC. In fact, doing so is the only way to apply some of the feature's more advanced options. The TOC is actually built from a field you can manually alter. But there's more to the feature than you might realize. Adding a table of contents (TOC) to a long Word document is easy, thanks to the user interface options in the Ribbon versions.


 0 kommentar(er)
0 kommentar(er)
